Troubleshooting & FAQ
General Questions
- Log into the UNAPortal system
- Click n the "Self-service Banner" tab
- Click on the "Student" tab
- Click on "Student Accounts"
- Click on "Account Information"
- Click on the "eBills" tab under Quick View
- Phone: 256-765-4865
- Email: helpdesk@una.edu
- Office Location: Collier Library Room 152
- Faculty and staff can fill out Helpdesk tickets at the following webpage: https://helpdesk.una.edu
- Login with your Portal username and password
- Faculty and staff can also send helpdesk requests via email to helpdesk@una.edu
- Log into your UNAPortal account (https://unaportal.una.edu)
- Click on the Personal Information Profile link
- Update your address (For detailed instructions regarding how to update your address, click here.)
- Sunday (via phone, email, and office visitation): 3:00 PM to 7:00 PM
- Monday through Thursday (via phone, email, and office visitation): 7:30 AM to 7:00 PM
- Friday (via phone, email, and office visitation) 7:30 AM to 4:30 PM
To request an announcement for the UNA Email digest, follow the process at the link below:
Campus Announcement Request Process
Who may request an announcement? Any UNAPortal account holder, who is:
- Faculty
- Staff
- An office of an organization recognized by the Office of Student Engagement
This service is NOT used for classified notices such as buying, selling, renting or looking for products or services.
- Password reset for Portal/Canvas/Email
- Troubleshooting issues in Portal/Email
- Assistance downloading Office 365
- Creating helpdesk tickets for faculty and staff reporting issues with their UNA computer/device
- Answering general questions
- Repair of UNA computers and devices
- NOTE: The ITS Helpdesk does not repair personal devices
Your computer benefits from periodic restarts for a variety of reasons.
- Many updates are not completed until you restart the computer
- Restarting flushes your computer’s memory
- Restarting shuts down programs that you may not need to have running, freeing up your processor for the tasks you need done
- Improves computer performance, espcially if sluggish or unresponsive
- Allows you (or a technician) to boot into “safe mode” to perform more directed diagnostic work on your computer
- Prepares your computer for a long absence
To clear your Java cache in Windows:
- Click "Start"
- Click "Control Panel"
- Double click the Java icon
- Click the "Setting" button under the "Temporary Internet Files" box
- Click the "Delete Files" button and click "OK" to confirm
- Click "OK" again to close the Java control panel
To clear your Java cache on a Mac:
- On the Finder menu bar, click "Go" > "Applications"
- Double-click "Utilities"
- Double-click "Java Preferences"
- Click the "Network" tab
- Click the "Delete Files..." button
- You are prompted to delete your temporary files for Java
- Close the Java Preferences window
- Windows
- MS Edge (latest version)
- Mozilla Firefox (latest version)
- Google Chrome (latest version)
- Macintosh
- Firefox (latest version)
- Safari (latest version)
- Open Edge
- Click on the Hub icon

- Click on the History icon

- Click the link labeled "Clear all history"
- Check the boxes for each item you want to clear (including "Cached data and files" and "Cookies and saved website data").
- Click the Clear button. The message "All Clear!" will appear at the top when the data has been erased.
Windows or Mac
- Open Chrome
- On the very right end of the Chrome toolbar, click More> More Tools > Clear Browsing Data
- In the "Clear browsing data" box, click the checkboxes for "Cookies and other site data" and "Cached images and files"
- Use the menu at the top to select the amount of data that you want to delete - choose "Beginning of time" to delete everything.
- Click "Clear browsing data"
Mobile Devices
- On your mobile device, open Chrome.
- On your browser toolbar, tap More More.
- Tap History, and then tap "Clear browsing data".
- Under "Clear browsing data," select the checkboxes for "Cookies and site data" and "Cached images and files".
- Use the menu at the top to select the amount of data that you want to delete. Choose "beginning of time" to delete everything.
- Tap "Clear browsing data".
Windows or Mac
- Start Firefox
Click on "History" in the Menu Bar [top left of the browser window - if you don't see your menu bar, click your "Alt" button to see it temporarily, or right click in the top of the browser window (outside your tabs) and select "Menu Bar"] - Click on "Clear Recent History..."
- To change your History settings to prevent possible issues in the future:
- Click "Tools" > "Options" in the menu bar
- In the "Privacy & Security" section, change the History drop down to read "Firefox will Never remember history"
- Close and reopen your browser
- Open Safari
- Under "Safari" in the menu bar across the top of the screen, choose "Preferences" (there is an option in the Safari drop down to "Clear History and Website Data..." however this only clears some of the data)
- Click on the "Privacy" tab along the top of the Safari preferences pane
- Click the box to "Remove All Website Data..."
Security and maintenance programs for Windows:
Microsoft now offers the following free anti-virus software:
Windows 7 - download and install Microsoft Security Essentials
Windows 8 and 8.1 come with Windows Defender pre-installed
Verify it is turned on and running normally
View a list of AV software approved for use to access the UNA wireless network.
For malware and spyware protection, there are several resources online, but be sure to choose carefully. Programs that ITS employees recommend (but cannot guarantee) include:
Malwarebytes - can be downloaded from FileHippo.com*
CCleaner - can be downloaded from FileHippo.com*
*Be careful when downloading from FileHippo.com - be sure to click on the product's green "Download Latest Version" button and not one of the download buttons built into the website's ads.
For more information on protecting your devices, including the differences between viruses, malware, and spyware, see the Technology Security section of the ITS Webpages.
Security and maintenance for programs for Mac:
Contrary to popular belief, Macs are vulnerable too.
View a list of AV software approved for use to access the UNA wireless network.
For malware and spyware protection, there are several resources online, but be sure to choose carefully.
For more information on protecting your devices, including the differences between viruses, malware, and spyware, see the Technology Security section of the ITS Webpages.
Still having trouble?
Send an email to helpdesk@una.edu. If you are able, send the email from your UNA email account, but if not please provide the following information:
- Your full name
- Your UNAPortal ID (your login name)
In your email, be sure to include a description of your problem:
- What is your error message or what is happening?
- Are you having issues on a specific device or on multiple devices?
- What kind of device have you tried (desktop, laptop, mobile device)?
- Which browsers have you tried?
- What were you doing when you received the error message?
If you are on campus, you may call the IT Services HelpDesk at ext 4865. From off campus, dial (256) 765-4865.
Banner Questions
- The Banner System is shut down the each Saturday (generally, between 8:00 AM and 12:00 PM (Noon)) for security patches, upgrades, and more detailed maintenance.
Canvas Questions
- Go to https://una.instructure.com
- You can also go to https://www.una.edu and click on the Canvas link at the top of the page.
- You can also use the app links provided in the answer to "Is Canvas Available for Mobile Devices?".
- I.e., if your UNA email address is someone@una.edu, your username is "someone"
The Canvas app is available in the Google Play and iTunes stores:
Computer Lab Questions
- We have 24 computer labs available to students. For details on where they are located, visit the link below:
Duo/MFA
- Duo Push – if you have the Duo Mobile App installed on your smartphone or tablet, you can receive a push notification. From the app, you can approve or deny the login attempt.
- Passcodes – You can receive a passcode by the UNA logo in the Duo Mobile App, this does not require any wireless connectivity.
- Phone Call – you can receive a phone call on your mobile phone or landline phone. The call will give instructions on approving or denying the login attempt. This option is not available for all applications.
- Hardware Tokens – You can utilize hardware token (such as those made by Yubikey or Feitian) to provide your second factor of authentication. Generally, tokens that are FIDO certified are best and should work.
Duo is required for all UNA employees and students across many applications. Duo is required all new Single Sign On (SSO) connections and for certain applications like Banner, VPN, UNAPortal, and direct deposit changes.
Alumni and Retirees will use Microsoft authentication options to access their e-mail. For more information, please see the questions below regarding Alumni and Retirees.
You can set up Duo from your phone. Rather than scanning the QR code, you can simply have Duo email you an activation link to finish setting up your account. More information, and screenshots, are available on our activation tutorial.
If you opt-out of the Duo Mobile Application push notifications, there are other options to utilize as your second verification method.
- Passcodes via Duo Mobile App– If you have the Duo Mobile app installed, you can receive a single passcode by tapping the UNA logo in the mobile app. This code must be used immediately.
Selecting this option will allow you to bypass Duo authentication for the next 30 days. This only works if you are logging in from the same computer, IP address, and browser. You will still be prompted to verify once – with your username and password. You will not be able to access your settings on that particular browser during the 30 days. Please note that if you have tools or policies running that regularly delete or clean cookies, the remember me feature will not work. If you do need to access your settings (perhaps to add another device) just try another browser. Remember me will not work if your browser is set to private browsing mode. Remember me will also not work if you have enabled autopush. If you’d like to disable autopush, follow these instructions.
If you have forgotten or lost your device, please contact the helpdesk via email at helpdesk@una.edu or call 256.765.4865. We want to ensure someone else does not maliciously authenticate your account with your device.
Duo is available to all students, as well as employees.
Yes. The passcode option on the Duo app does not require WiFi or cellular connectivity, it even works on airplane mode. To use this option, visit the Duo app on your smartphone, and tap the key icon to obtain a passcode. Enter the passcode into the Duo prompt when logging into a Duo-protected UNA site.
Additionally, hardware tokens do not require WiFi or cellular capabilities. However, a hardware token is a physical device that you must carry. Also, depending on the type of token, you may need a computer to approve access with it.
Applications and services must have Duo enabled individually. All new single sign on (SSO) applications are configured to use Duo/MFA. Additionally, the following applications use Duo.
- Canvas
- VPN
- UNAPortal
- Self-Service Banner
- Administrative Banner
- iContracts
- Microsoft 365
Yes, beginning Fall 2024, Duo is required to access Canvas. You can access Canvas by navigating to https://una.instructure.com. Upon accessing that site, you will be prompted for your UNA credentials and a Duo confirmation (if not already signed in).
Duo works the same across all applications. You can access the site as normal. After you enter your credentials, you will be prompted with your Duo authentication.
Select the red X to deny access to your account, then promptly change your UNAPortal password immediately.
You have several choices when traveling abroad. Be sure to test them out before your travels so you can determine which solution is best for you.
- If you have your two-factor authentication device with you, you can use it as normal.
- If you do have a smartphone/tablet, the Duo Mobile App can provide a six-digit passcode even if your phone or tablet does not have cellular, network or WiFi service. To get the current code, launch the Duo Mobile App, and press the key icon to obtain a passcode.
- A hardware token is also a secure method to confirm your identity. While it generally does not require WiFi or cellular access, it is a physical device that must be secured and retained.
Yes! Visit the app store on your smartphone to download Duo Mobile. Please note that Google Play Services are required to receive push notifications on Android. Users without Google Play Services installed will have to “fetch” by swiping down in the Duo Mobile app.
If your phone number has not changed, please visit our Duo tutorial page
If you have a new phone number, please contact our IT HelpDesk
We have a step-by-step guide for adding a new phone. If you have any more questions, please contact our IT Helpdesk.
Yes. You can add devices by visiting your Duo settings. When you see the Duo prompt with the three notification options, click Settings at the top right. (Please note that if you are using the Remember Me for 30 days feature, you will need to use a different web browser to receive the prompt, and access your settings.) After you click Settings, click Add a New Device. You can register smart phones, cell phones, tablets, and landline phones.
The Duo smartphone application serves only to provide two factor authentication. It does not access any personal information on your device, nor does it track your location. Learn more about Duo’s commitment to privacy on their website.
Duo is required to access the campus VPN. This applies to all UNA individuals using VPN. When you connect to the campus VPN, you will be prompted with a push notification. After accepting this push notification, you are connected! Please note, there is a limited time window between accepting the push notification and its timeout. You will need to have your device ready to accept the push notification or it will time out and you will have to start the login process again.
You should contact us immediately. Email our helpdesk at helpdesk@una.edu or call 256.765.4865 for assistance.
Alumni accounts generally only need access to e-mail. As such, Alumni will use Microsoft Authentication options. Check here for phone instructions or here for app instructions on how to protect your e-mail using options within Microsoft.
If you get a new smart phone/device, you need to update your device information as soon as possible. Without updating your device, you will not be able to access your UNA accounts that are protected my MFA/Duo.
If your MFA/Duo account and/or device has not been active within the last year, your information will purged from the MFA system. This is to remove stale information and protect the integrity of all accounts. After your information has been removed, to use MFA again, simply re-register your device(s).
Contact our helpdesk via e-mail at helpdesk@una.edu or call 256.765.4865 with any additional questions.
Email/Office 365
Your UNA email address is your username with "@una.edu" added behind it.
- Example: if your username is jdoe, then your email address is jdoe@una.edu
Students, faculty, and staff can access their UNA email through the following ways:
- UNAPortal: once you are logged into Portal, click the My Mail link to check your email.
- Direct link: the direct link to UNA email is https://outlook.com/una.edu. Your username and password on this link are the same as you would use for Portal.
- Mobile App: If you want to access your UNA email on your smart phone or mobile device, download the Outlook App:
- Outlook App for Desktop or Laptop
- To use the Outlook app on your laptop or desktop, install Office 365 and use the Outlook app that comes with it.
To mark email that is in the "Junk E-Mail" folder to not junk, do the following:
from UNAPortal/Office 365
- Right click on the email
- Click on “Junk E-Mail”
- Click “Mark as Not Junk”
- Check box to always trust messages from this sender.
From Outlook:
- Right click on the email
- Click on “Junk”
- Click “Not Junk”
- Check box to always trust messages from this sender.
This message is usually caused by an improper configuration of the mail app on your phone. To correct this issue, you need to remove the configuration and reset it to the proper settings using the steps below.
NOTE: The information provided here includes screenshots from an iPhone. If you have a device that is not an iPhone, please contact our Helpdesk for assistance.
- Delete your existing mail account by going to Settings --> Mail --> Accounts --> Select the UNA Account --> Scroll to the bottom and select 'Delete Account'. For screenshots and step-by-step visual instructions, check here.
- NOTE: When properly performed, you will not lose any e-mail data.
- Add your account back to your phone using these instructions.
UNA recommends and supports the Outlook mail app on both Apple and Google-based devices. However, if you prefer to use the built-in app, here are some instructions for Apple devices. If you have a device that is not an iPhone, please contact our Helpdesk for assistance.
- Go to www.office.com to log directly into Office 365 using your UNAPortal username and password:
- Once you are at www.office.com, click the box that says Sign In
- Type in your UNA email address, then click Next.
- From there, you will be taken to the UNA Portal page to log in as normal.
- Login to the UNAPortal and click on the "EMAIL" icon
- Either the My Mail link at the top, OR
- Scroll down and look for the Stay Connected section and click on the icon of the purple envelope
 .
. - Once you are in your UNA email, you can access the online version of Office 365 by clicking the icon to the left of the Outlook header at the top of the page:
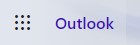 . From there, click the link to Office 365.
. From there, click the link to Office 365. - To download the full Microsoft Office suite to your computer, follow the instructions available at this link: Free Microsoft Office
- Office base applications for Windows
- Office base applications for Mac
- Office Mobile for iPhone/iPad
- Office Mobile for Android
Instructions on how to download, install, and activate the software are listed below.
Downloading Office 365 for Windows or for Mac
To download Office 365 software using either a Windows or Apple computer:
Yes! Your Office 365 account is yours permanently for all ACTIVE graduates/alumni and retirees. Non-graduates will lose their account after 18 months. Once no longer enrolled as a UNA student, you will get non-intrusive banner advertisements that are suppressed during term of enrollment.
Alumni accounts are only available for individuals that graduated after 1994. Alumni accounts with no activity within 2 years will be removed. If your account is removed due to inactivity but is eligible for re-instatement, please contact our Helpdesk to begin the process of renewing your account. If your account is removed due to inactivity, all previous e-mails will be lost.
To better protect your UNA data, UNA does not allow the automatic, rule-based forwarding of e-mails to an outside provider (such as GMail, Yahoo, etc.). If you set up forwarding, you will receive a failure notification when the system tries to send your e-mails externally and e-mails will not be sent.
To better protect your UNA data, UNA does not allow the automatic, rule-based forwarding of e-mails to an outside provider (such as GMail, Yahoo, etc.). If you have set up forwarding, you should receive a failure notification when the system tries to send your e-mails externally and e-mails will not be sent.
To remove the forwarding rule and stop the notification, use these instructions.
Password Questions
- To change your password online, you will need to use the Microsoft 365 password update process. To access the page and change your password, CLICK HERE.
- To change your password on campus, either use the method above -OR- log into a UNA computer with your credentials, then press the Control+Alt+Delete keys and choose the option to "Change a password".
- Alumni and Retirees who need to change their password can use either of the above methods -OR- can call or email the ITS Helpdesk:
- Call (256) 765-4865 (during normal business hours)
- Email helpdesk@una.edu
- If you are still having issues and/or need more assistance, email the ITS Helpdesk anytime or call during our office hours.
- Call (256) 765-4865 (during normal business hours)
- Email helpdesk@una.edu
First, you must complete your security information in the Microsoft 365 password reset system. Then, you can reset your own password.
To access the Microsoft 365 page to complete or update your information, CLICK HERE.
Your Microsoft 365 account security dashboard contains information about your mobile app, phone number, additional e-mail accounts, etc. for password resets and other security-related options.
To access your dashboard, CLICK HERE.
UNAPortal Experience Questions
- UNAPortal Experience is the updated, modern refresh of the previous UNAPortal. UNAPortal Experience is a cloud-based solution that uses individual "cards" to deliver content. Additionally, it is uniquely formatted to work well on a variety of devices, especially smart phones or smart devices.
- Your username should be your first initial followed by your full last name. Where duplicates exist, an additional number is added to your last name.
- Examples: jdoe, jdoe1, jdoe2
- Your username is automatically created by the system and authenticates to other systems (Canvas, Beacon, Active Directory, campus computer access, Collier Library database access, Office365 email); therefore, your username cannot be changed.
- Newly accepted students should receive their username and password in their acceptance letter. Students who have not received a letter (or students who have lost their acceptance letter) should contact the ITS Helpdesk for verification of their credentials.
- Phone: 256-765-4865
- Email: helpdesk@una.edu
- New employees should receive their username and password from the Human Resources department. If not, contact Human Resources so they can inform or request the info from the ITS department.
Your original password information should have been sent to you either physically or digitally. Please use this information and change your password as soon as possible. For more information about changing your password, check out our passwords page at https://una.edu/its/technology-security/password.html.
If you do not know your password, please contact the ITS HelpDesk:
Phone: (256) 765-4865
Email: helpdesk@una.edu
If you are contacting through email:
Please provide your full name, UNA Mane Card ID# and Problem
- Students keep their UNAPortal from the time they are admitted and register for classes until they graduate.
- Students who leave UNA without graduating keep their Portal for a period of 18 months after their last active semester at UNA.
- The UNAPortal Experience system is a cloud-based solution. As such, it is generally available at all times, except when the cloud provider is updating the system.
- Certain content within UNAPortal Experience (such as Self-Service Banner applications) may be down during their specific maintenance windows, rendering those services unavailable. Please check the FAQ for the site/system in question to find its particular downtime.
- All up-to-date, modern browsers are supported with both Windows and Macintosh (Mac) systems.
- The UNAPortal Experience system is a cloud-based solution and can be accessed using this link.
- Dashboard/Home – The main page you see when you enter the site. You can return to it at any time by accessing the main (hamburger) menu and clicking Home
- Cards – The tiles/groups of links on the page
- Profile – The page that contains your account information. It is viewable by clicking your initial in the upper right of the page or by using the Main Menu
- Notifications – The page that displays any notifications for you (such as new cards, holds, etc.). It is viewable by clicking the bell in the upper right of the page
- Main Menu options
- Discover – The page that will allow you to find all cards available to you
- Student – The page that will show all student tagged cards
- General Information – The page that will show all general information tagged cards
- Faculty/Advisor – The page that will show all faculty/advisor tagged cards
- Employee – The page that will show all employee tagged cards
- Profile – The page that contains your account information
- Sign Out – Signs you out of UNAPortal Experience
- Resources – Links to additional external resources such as Flor-Ala, LionCam, and social media sites
The lock indicates the card cannot be removed or moved on the page. This is to ensure access to pertinent data/links remains on the main page.
If the bookmark is white/clear, the card is not displayed on the dashboard/home page.
If it is gray, the card is displayed on the dashboard.
Bookmark displays are changeable by each individual and can be changed by simply clicking on the bookmark.To add cards, click the Main Menu, click Discover, find the card, and click the bookmark icon on any card that is not already locked or bookmarked to your dashboard.
To remove bookmarked cards, find the card and click the bookmark icon on the card you wish to remove from your dashboard.
Remember, locked cards cannot be removed from the dashboard.Click the Main Menu icon and click the Discover button/link.
Card visibility is based on user roles such as Student, Employee, Student Employee, Faculty, etc. As your roles may be different than others, your visible cards may be different. Additionally, each individual can bookmark cards based on their desired view.
Click your profile (your initials) in the upper right and click Sign Out near the bottom of that menu.
Telephone Questions
In an Attended transfer, the party transferring the call waits on the person at the destination number to answer and then states the nature of the call. In a Blind transfer, the call is transferred without first connecting with the destination number.
To perform a blind transfer:
- Press the Transfer button
- Enter the 4-digit target extension
- Hang up to complete the transfer
To perform an attended transfer:
- Press the Transfer button
- Enter the 4-digit target extension
- When the user answers, announce the caller
- Hang up to complete the transfer
To transfer a call directly to another user's voice mail:
- Press the Message button (the envelope icon in the middle of the right-hand panel)
- Enter the 4-digit target extension
- Hang up to complete the transfer
To answer another user's phone from your own, press *6 and enter their 4-digit extension.
To forward another user’s phone to your desk:
- Press the blue Menu key
- Select “Call Forwarding” using the button to the left of that option on the display
- Enter the number to which you wish to forward the calls
- Select “Activate” using the button to the left of that option on the display
Yes. You can check your voicemail from any phone whether it’s on campus or off campus.
From another phone on campus:
- Press the Message (envelope) button
- Enter: * #### * (where #### is your own extension)
- Enter your passcode
From off campus:
- Dial your own number
- At the start of your greeting, press * (this tells the system the owner is calling)
- Enter your passcode