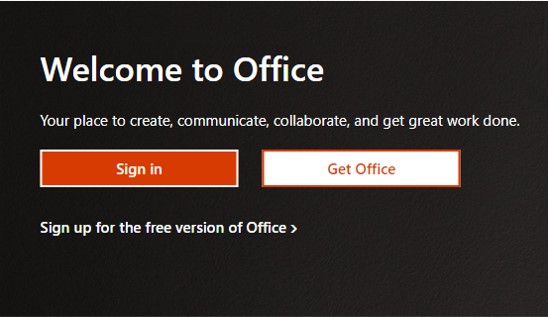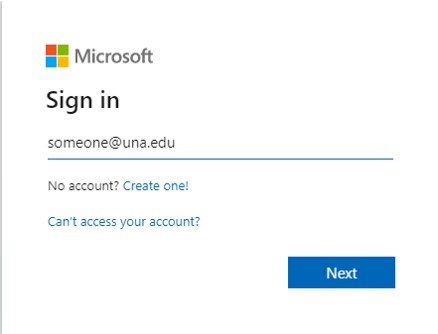Free Microsoft Office

Currently enrolled students and active employees can now use Office every day for school, work and activities that are most important to them. There is no cost to download and run Office products on your personal devices through UNA's Office 365 subscription. This includes the Microsoft Mobile apps on smartphones and tablets.
NOTE: If you need Office 2019 on a UNA-owned computer, please email helpdesk@una.edu for assistance.
Office 365 Installation - Written Instructions:
- Go to www.office.com.
- Click the "Sign in" button:
- Type in your UNA email address and click the "Next" button:
- You may get a window that says "Stay signed in?" If so, click Yes.
- You will be taken to the UNA Portal sign in Page. Type in your UNA Portal username and password as normal.
- You will then be taken to your online Office 365 account. Look for the button that says "Install Office"
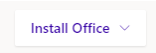 on the right hand side of the page then choose Office 365 apps.
on the right hand side of the page then choose Office 365 apps.
- Internet Edge users: a box will pop up at the bottom with the options of Run, Save, or Cancel. Choose Save
- Google Chrome users: the file will usually download automatically and prompt a pop up box - if this happens, choose Save; but if the file downloads to the bottom of your browser screen, click on the file, then save/run it to initiate the download process.
- Firefox users: a box will pop up with the options to Save File or Cancel. Choose Save File. After that, find and open the installer to complete the download process
- If you get a pop-up asking permission for the app to make changes to your device, choose Yes
- After this, the download process should take ten to thirty minutes, depending on how fast your device is. Do not close or turn off the device until this is complete. Also make sure you remain connected to the internet.
Microsoft Software Installation Video Tutorials: