Grade Reporting Via Canvas
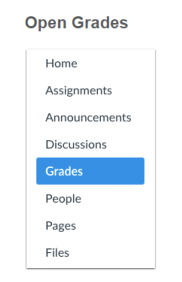
In Course Navigation, click the Grades link.
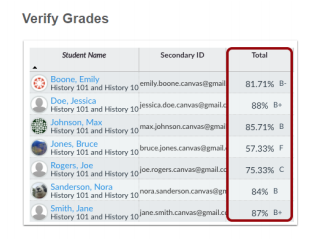
Ensure letter grades are correct in the Gradebook Total column by reviewing all assignments and grades in the Gradebook before exporting.
-
Notes:
- Canvas will publish the Final Grade to Banner, meaning any ungraded assignments with a point value will be calculated as zero. The Gradebook does not display a Final Grade column.
- Muted assignments will not be included in the grades passed to Banner. Verify all assignments are unmuted before publishing the Final Grade.
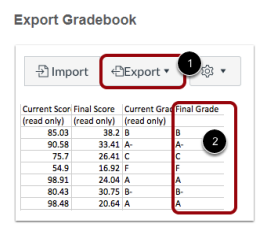
-
To confirm grades in the CSV file:
- 1. Click the Export button
- 2. After opening the CSV file, double check the Final Grade column.
- If the Final Grade is inaccurate, review the Gradebook for ungraded assignments or missing grades and repeat the previous steps.
- *As a recommendation, you may consider keeping a copy of the export file for your records.
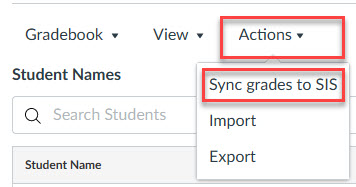
-
To Sync Grades to Banner:
- 1. Click the Settings icon
- 2. Select the Sync grades to SIS link.
>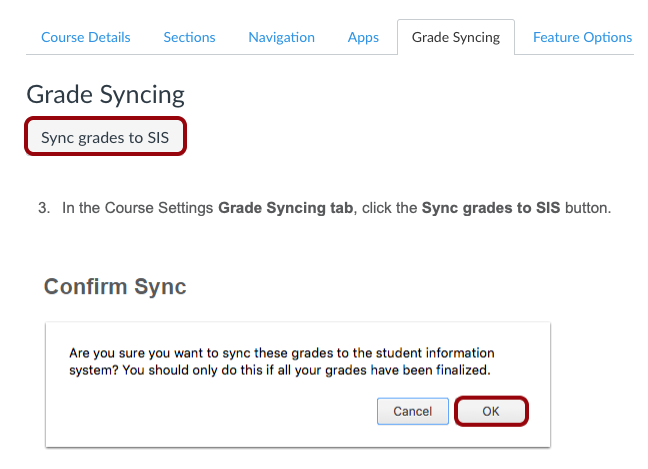
- Click the OK button.
- When grades are synced, Canvas will immediately initiate the grades transfer, but you may need to wait a few minutes before data appears in Banner. Once you receive the confirmation email, verify students received the correct grade.
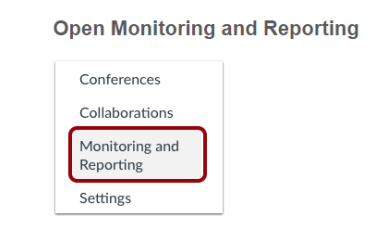
- In Course Navigation, click the Monitoring and Reporting link. Note: Depending on when your SIS was implemented, the Monitoring and Reporting link may be named Grade Sync.
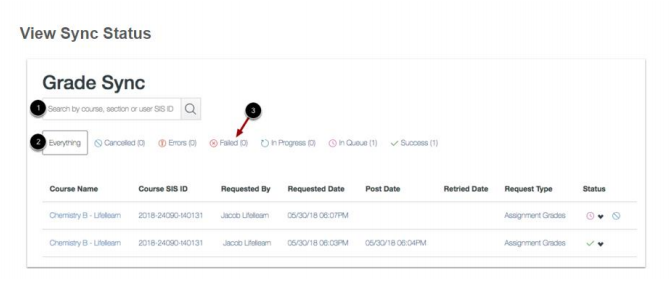
-
To view the status of the sync request:
- 1. In the search field, you can search for a specific sync request.
- 2. You can also filter by status. By default, the Everything status is selected, which displays all sync results in the page
- 3. Each status type displays the number of sync requests for each status. To filter by a specific status type, click the name of the status.