Course Equivalency Submission Process - TES
What is the Transfer Equivalency System (TES)?
- TES is an exhaustive course description database.
- The database contains complete course details, including course code, title, description and number of credits.
- TES also encompasses a suite of tools specifically aimed at automating and streamlining educational business processes.
- These processes include: analysis of transfer courses and transcripts, the administration and maintenance of course equivalencies, and communication of course data between staff, users, and faculty.
What is a TES Evaluation Task?
- The Office of the Registrar is now in charge of articulating transfer work for students from all across the globe. As a result, it is important that we have our faculty weighing in on the course work that comes to our office so that students receive the appropriate equivalencies for their work.
- Through TES, course descriptions can be included in Evaluation Tasks and then routed to advisors and faculty evaluators for their review and approval. This process is tracked within the database, eliminating the need for a paper or an e-mail trail.
Evaluation Tasks: Getting Started
- First, you will receive an invitation via your UNA email. This will include a link to the TES homepage where you will set up an account.
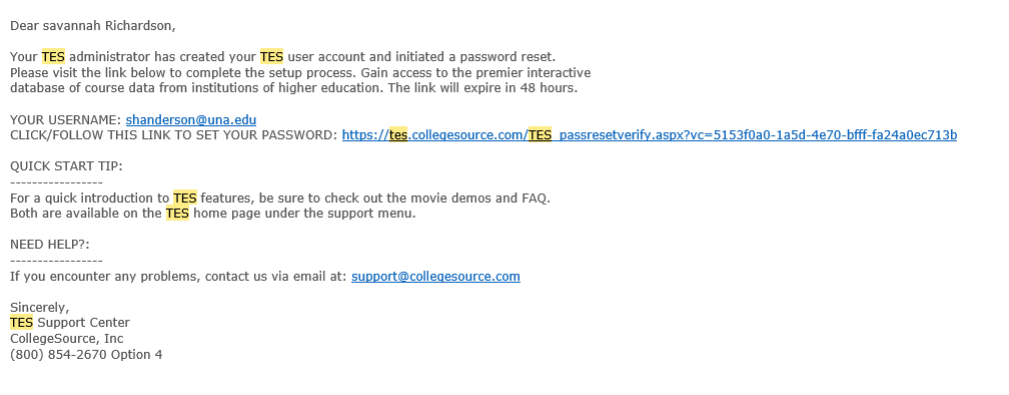
Once you have made an account…
- You will notice emails coming from tes@collegesource.com.
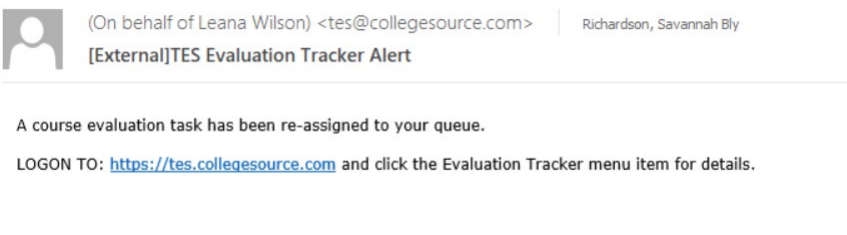
- These are your alerts! This is how you know that there is an open evaluation task waiting for your assessment.
Following the Link
- You will be taken to the homepage to log in.

- Then… Click on the “Task” dropdown menu followed by “My Evaluations.”
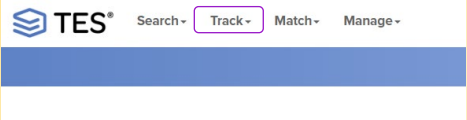
“My Evaluations”
- Here, you will see a queue of institutions.

- Click on the blue icon and you will be taken to a similar page listing all of the open evaluation tasks specifically associated with that institution.
Breaking Down the Evaluation List
- In the example below, you will see where our office has proposed that CBA 390 at Jacksonville State is equal to MG 395 at UNA.

- The item includes any notes associated with the request, a “last action date,” the name of the assignee, the name of the creator, and the date in which the evaluation task was sent.
- Once you click on the blue icon, you will be taken to the course descriptions and details.
Anatomy of the Evaluation Task
Select from this menu once task has been successfully evaluated.
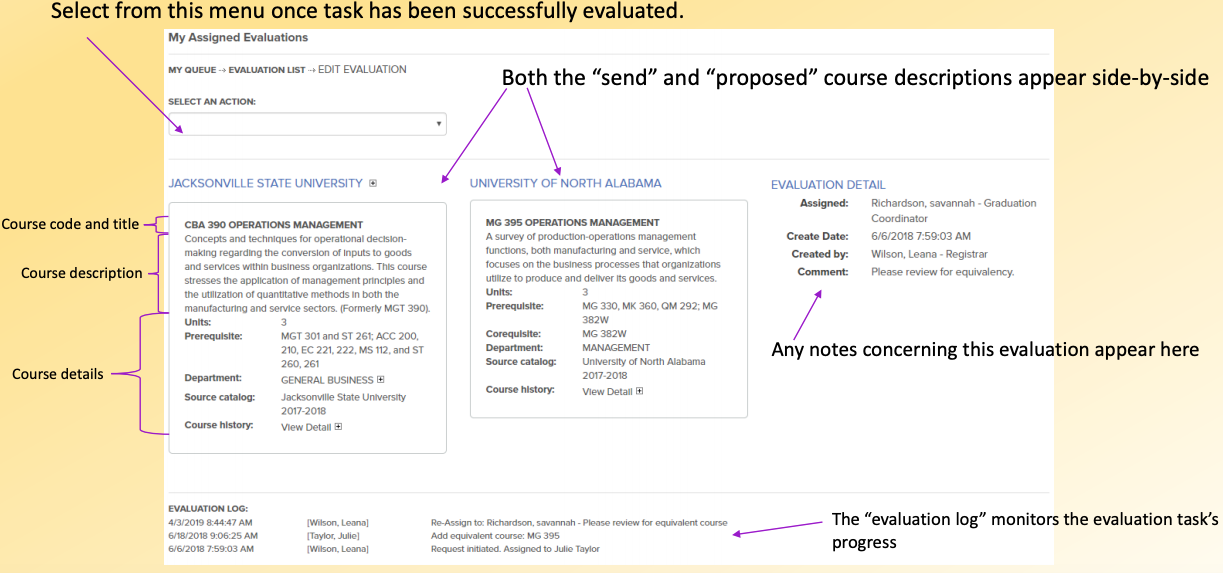
Once you have selected an action…
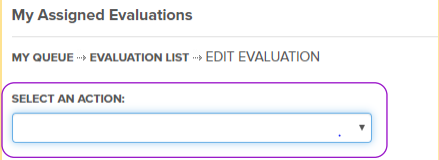
- You will be prompted by the window below to confirm your decision. You also have the option to include an additional note and send us (The Office of the Registrar) an email alert.
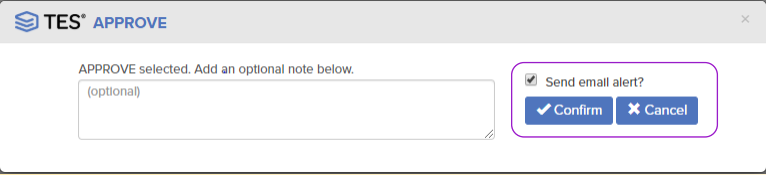
…Check the log.
- Your decision will show up in the log at the bottom of the screen documenting the evaluation task’s conclusion.

And that's it!
TES Evaluation Reminder
- If a significant amount of time has lapsed since the date of assignment, you will receive an email reminder.
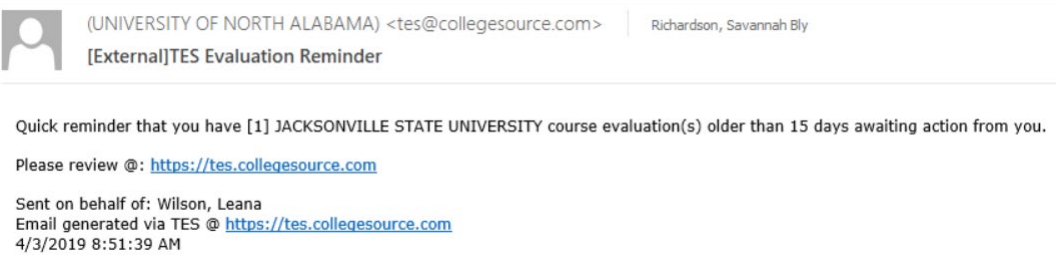
Questions?
| Wesley Gahagan |
| 256-765-4994 |
| cwgahagan@una.edu |
| Scotland Simpkins |
| 256-765-5015 |
| ssimpkins@una.edu |
| University of North Alabama Office of the Registrar |
| 256-765-5300 |
| registrar@una.edu |